役に立った
2023年5月29日以降、kadaiメール(職場・学校の Microsoftアカウント,例:k1234567@kadai.jp)を使うサービスにサインインする際、「二要素認証」が必須化されます。パスワードのみの単一要素認証はサイバー攻撃に対して脆いことから、二要素認証では本人であることを証明するための要素として、パスワード(第一要素)と認証アプリ等(第二要素)を組み合わせることでセキュリティを強化します。Teams など Microsoft 365 のサービス全般に影響しますので、慌てないよう開始日までに設定をお済ませください。

全教職員(約4,000名)
2023年5月29日(月)
kadaiメール(職場・学校の Microsoftアカウント,例:k1234567@kadai.jp)を使うサービス※にサインインする際、パスワードに加え、スマホアプリ等による追加の認証が求められます。
※ Teams, Outlook, OneDrive, OneNote, Forms, Stream, Microsoft 365 Apps など、Microsoft 365 のサービス全般。また、PowerAutomate, PowerApps をお使いの方は接続が切断されますので「データ」-「接続」で再接続の操作を行ってください。
要設定 下記から2つ以上を登録
・電話(SMSまたは音声)
・認証アプリ(本人のスマホで「職場または学校アカウント」を登録)
・代替の電話(音声)
※電話は携帯電話番号の登録を推奨します。もし職場の電話番号を登録した場合、職場の外では電話が受けられず認証に使えない点などに注意が必要です。
※認証アプリは、App Store または Google Play のアプリが動作するタブレットでも登録できます。
サインイン時に下図のページ(アカウントのセキュリティ保護)が表示された方は二要素認証の設定が必要です。表示される指示にしたがい、本人であることを証明する第二要素を選んで、登録してください。
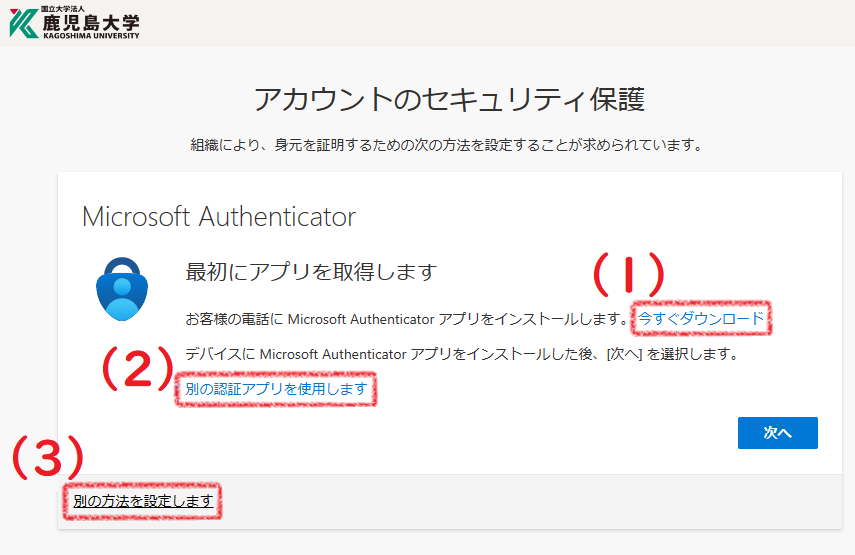
▶ Microsoft の認証アプリ(Microsoft Authenticator)をインストールするには「今すぐダウンロード」をクリックしてください(1)。クリックしてもいっこうにページが表示されない場合は、下記URLからインストールしてください。認証アプリのインストールが完了してから「次へ」をクリックし、登録手順を進めてください。
https://www.microsoft.com/ja-jp/security/mobile-authenticator-app
▶ Google Authenticator 等、Microsoft 以外の認証アプリを登録するときは「別の認証アプリを使用します」をクリックしてください(2)。
▶ 電話(SMSまたは音声)を登録するには「別の方法を設定します」をクリックしてください(3)。
※Microsoft Authenticator アプリを立ち上げると表示される「電話でサインイン」「デバイスの登録」「電話によるサインイン」は使用できません。これは SMS や 音声 を使わず、「電話機」の個体識別情報をクラウド上に登録し、SMS や 音声 ではなく電話機本体で認証する機能ですが、本学では無効です。
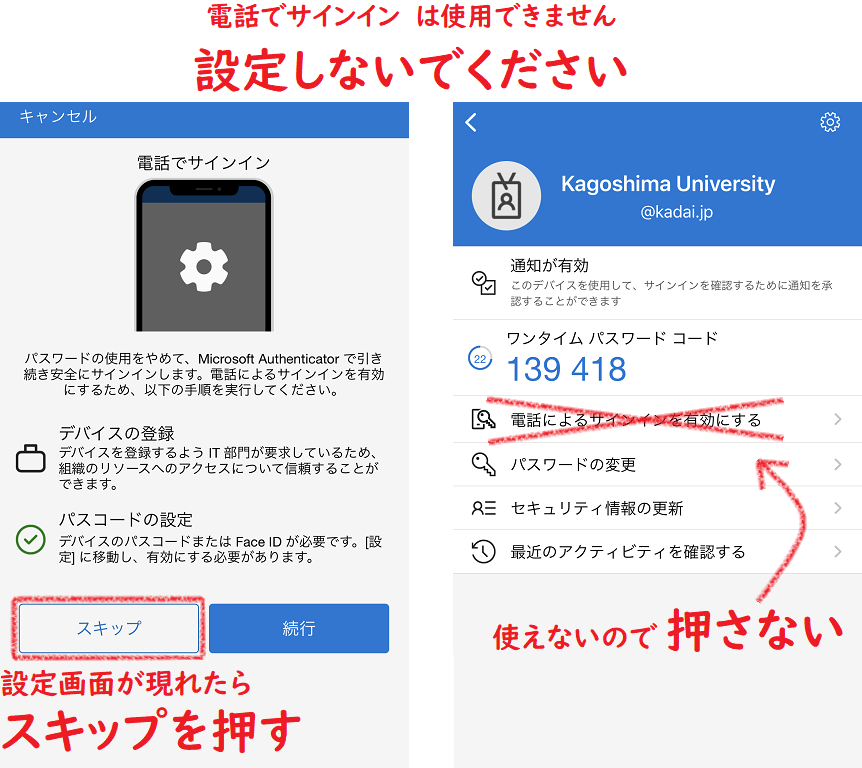
※Microsoft Authenticator アプリは、立ち上げる度に「Authenticator がロックされています」と表示され、ロックを解除するためにスマホのパスワードや生体認証を求められます。ロックされないようにしたい場合は、画面上部の「三」-「設定」-「アプリロック」 を OFF にします。
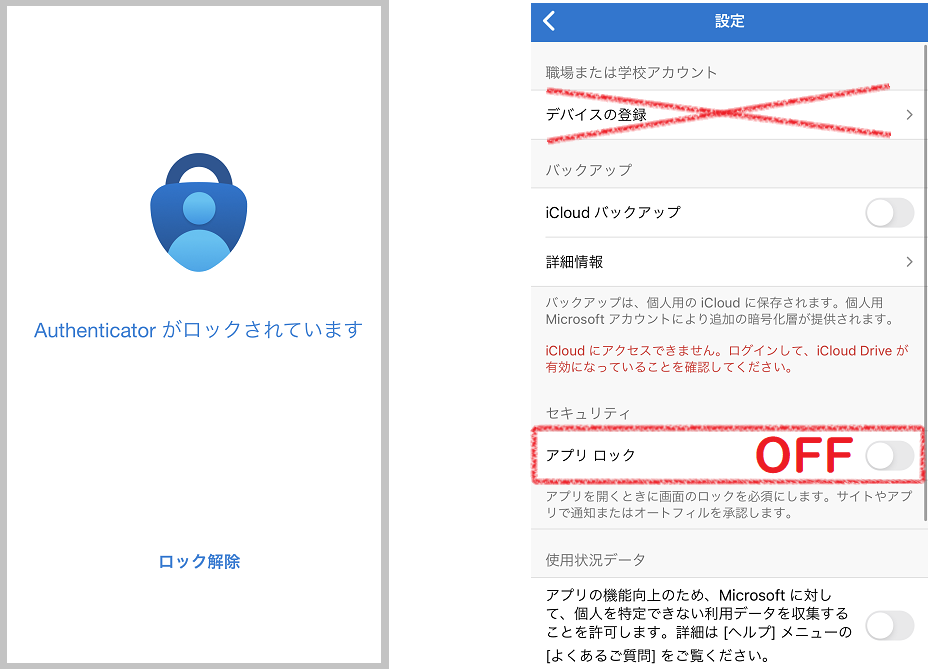
.
サインイン方法は、事故対策として2つ以上登録してください。1つだけでは、電話の買替・紛失・故障・認証アプリの誤操作(削除等)などで唯一のサインイン方法が使用不能になったときサインインも再登録もできなくなります。
サインイン方法を追加するには、下記のURL(セキュリティ情報)にアクセスし、「サインイン方法の追加」を押してください。
https://mysignins.microsoft.com/security-info
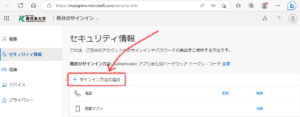
.
「セキュリティ情報」にサインイン方法が2つ以上登録されていることを確実に確認し、必要に応じて既定のサインイン方法を変更してください。セキュリティ上は認証アプリが推奨されています(「Microsoft Authenticator」や「ソフトウェアOATHトークン」も認証アプリの一種です)。
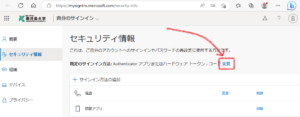
.
アプリで要求を承認(スマホへのプッシュ通知)、または6桁の確認コード入力が利用可
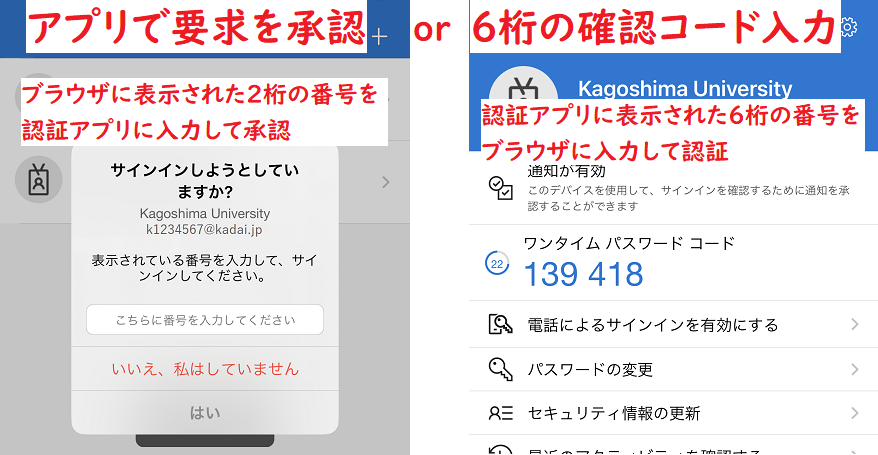
※現在、Microsoft Authenticator では、常に「アプリで要求を承認(スマホへのプッシュ通知)」の認証方法が優先される仕様です、常に「6桁の確認コード入力」の方を使用したい場合は、ブラウザ側で「別の認証アプリを使用します」を選択し、アプリ側で「その他」のアカウントとして追加するか、Google Authenticator を利用してください。
.
📱Google Authenticator などその他の認証アプリ
6桁の確認コード入力が利用可
注:Microsoft Authenticator および Google Authenticator は無償の認証アプリです。有償の類似品にご注意ください。
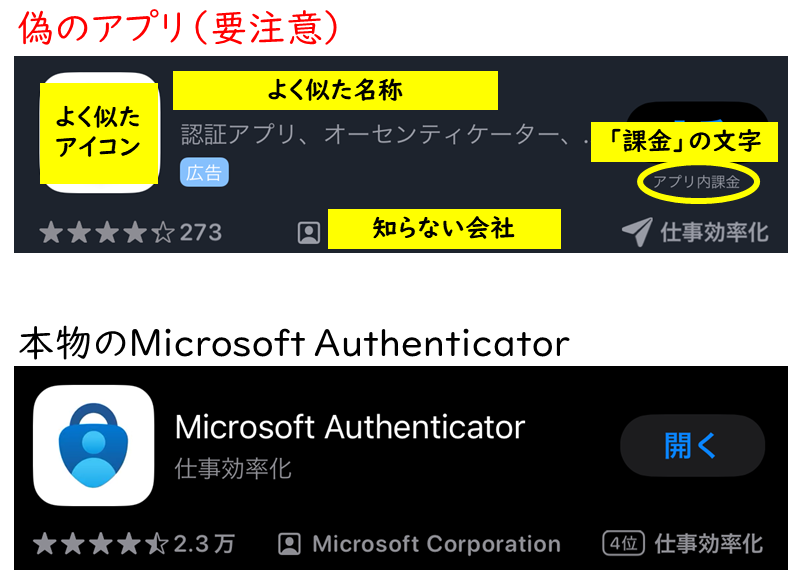
認証アプリの登録は、PC等のブラウザでQRコードを表示させ、スマホの認証アプリで読み取る方法が簡単ですが、スマホ単独でも次の方法で完了できます。
📱Microsoft Authenticator を使う場合
1.Authenticator にて、「アカウントの追加」-「職場または学校アカウント」-「サインイン」
2.ブラウザにて、リンクをクリックしてアプリにアカウントをペアリング
3.プッシュ通知などの認証を経て、最終的に成功の画面が表示されたら完了です。
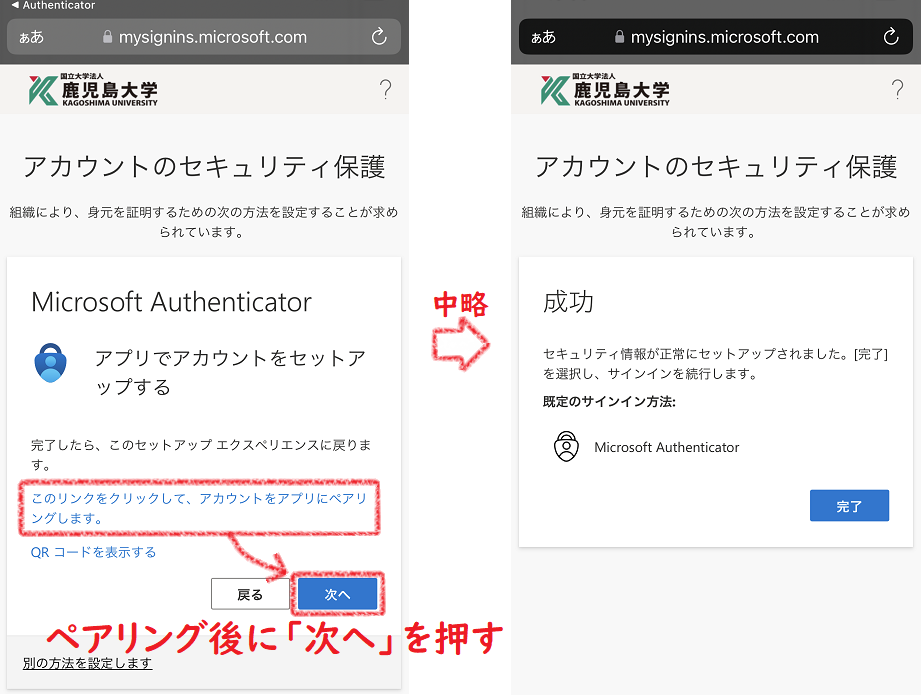
.
📱Google Authenticator を使う場合
1.ブラウザにて、「セキュリティ情報」-「サインイン方法の追加」-「認証アプリ」-「別の認証アプリを使用します」を押すと、「アカウント名:」と「秘密鍵:」の2つの文字列が表示されます。
2.Authenticator にて、アカウントの追加(右下の+)を押し、「セットアップキーを入力」を押し、「アカウント」と「キー」の入力欄に、ブラウザに表示されている「アカウント名:」と「秘密鍵:」の文字列をそれぞれコピーし「追加」します(ブラウザと Authenticator 間を数回行ったり来たりします)。
3.ブラウザにて「次へ」を押すと6桁のコードの入力を求められますので、Authenticator にて表示されている6桁のコードをブラウザにコピーして「次へ」を押します。「認証アプリが正常に登録されました」と表示されたら完了です。
インストールしたら、認証アプリでQRコードを読み取るか「ペアリング」を行ってアカウントを追加した後、さらにブラウザ側で登録手順を完遂し、「セキュリティ情報」に認証アプリが登録されたことを確実に確認してください(「Microsoft Authenticator」や「ソフトウェアOATHトークン」も認証アプリの一種です)。詳しくはブラウザに表示される案内にしたがってください。
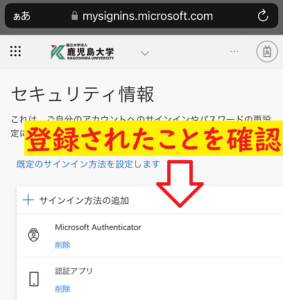
.
2023.5.1