役に立った
ネットワーク
.
ウイルス対策
.
ソフトウェアのアップデート
Windowsでは、ネットワークプロファイルで「プライベート」を選択していると、PCがネットワーク上に公開され、ネットワークを介して内部のデータが参照されたり機器が操作されたりする恐れがあります。学内ではネットワークプロファイルは一律、公共の場での使用を想定した「パブリック」を選択してください。
確認方法
スタートアイコンをクリックした後、⚙設定をクリックします。
.
「ネットワークとインターネット」をクリックします。
.
「Wi-Fi」または「イーサネット」の、どちらか現在接続している方を選択し、接続済みのネットワークの名称をクリックします。
.
ネットワークプロファイルで「パブリック」を選択してください。これによりネットワークがパブリック(公共の場)での利用を想定した設定となり、PCがネットワーク上に公開されなくなることから、セキュリティが向上します。
本学で配布していたWindows用のESETは、ライセンス契約の終了に伴い2022年2月28日を以て提供を終了しました。ESETはアンインストールし、Windows Defender ウイルス対策(Windows 8.1/10/11 に標準搭載)を利用されるようお願いします(ESETを正しくアンインストールすると自動で有効化されます)。
MacとLinuxは、ESETが無償で利用できます。.Macの場合、常駐アイコン(通常は右上)に下図のようなアイコンがあれば、ESETがインストールされ、正常に動作しています。正常なアイコンが表示されない場合は、ソフトウェア配布サービスの情報を確認してください。
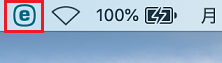
💡キャンパス情報ネットワークに接続することがない、家庭のPC にもウイルス対策ソフトの導入は必須です。まだ導入されていない場合は、下記のように無料で利用できるものもありますので、必ず導入するようにしてください。
.
Windows 8.1の場合
スタートアイコンを右クリックし、コントロールパネルを起動します。
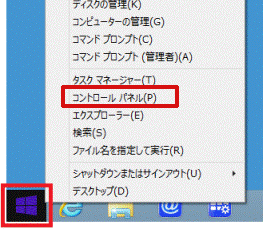
.
「システムとセキュリティ」をクリックします。
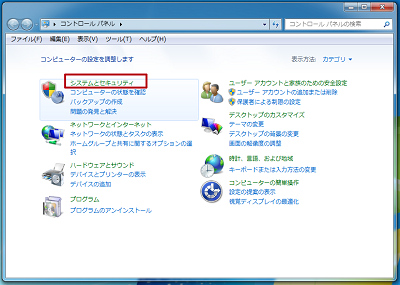
.
「Windows Update」をクリックします。
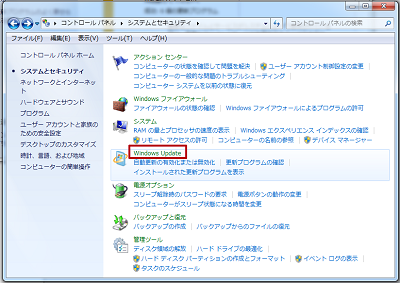
.
左側の「更新プログラムの確認」をクリックし、表示されるアイコンが緑色であれば、OSが定期的にアップデートされるようになっています。

.
⚠マークの付いた黄色いアイコンが表示された場合は、最新ではありません。「更新プログラムの確認」をクリックし、更新を適用してください。
また、定期的にアップデートされるように設定するには、左側の「設定の変更」をクリックし、「重要な更新プログラム」の欄で「更新プログラムを自動的にインストールする(推奨)」を選択し、「OK」をクリックします。
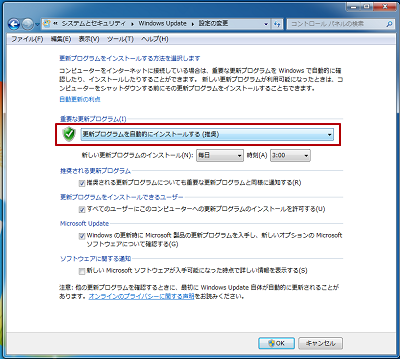
Windows 10の場合
スタートアイコンをクリックした後、⚙設定をクリックします。
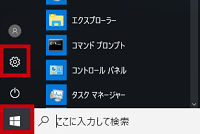
.
「更新とセキュリティ」をクリックします。
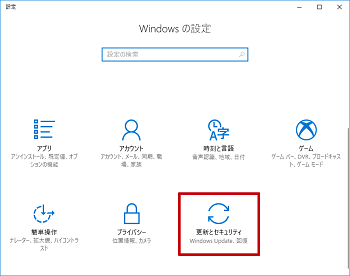
.
更新状態に「お使いのデバイスは最新の状態です」というメッセージが表示されていれば、OSが定期的にアップデートされるようになっています。
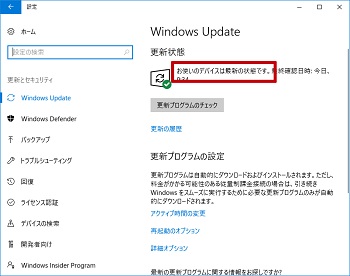
MacOS Xの場合
左上の🍏の印をクリックし、「環境設定」を選択します。次に、「App Store」をクリックします。
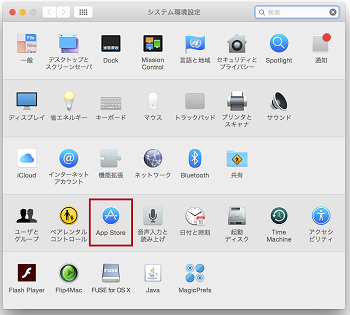
.
「アップデートを自動的に確認」、および「OS Xアップデートをインストール」がチェックされていれば、OSが定期的にアップデートされるようになっています。
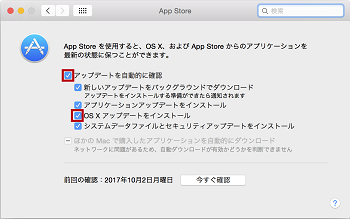
.
💡 メーカーによるアップデートの手順解説
.
PCの故障やウイルス感染など万一の事態に備えて、PCに保存している大切なデータは、定期的にバックアップをとっておきましょう。
バックアップは、外付HDDやUSBメモリ、DVDやブルーレイディスクなど、PC本体以外の記録媒体を用います。
また、バックアップをとった媒体はPCとは違った場所に保管したほうが、災害時などにも対応できます。
.
2022.6.22